How To Set Passcodes For Apps
Keeping prying optics off your device isn't always the easiest matter to do, particularly once you lend somebody your telephone to make a call. Seems that whenever someone is scrolling through your pictures or checking out your new phone, they e'er stop up somewhere you don't want them be. You could always hover over their shoulder to brand sure they're not getting into your texts or photos, but that isn't ever possible.
ProtectedApps, created by programmer defim, aims at alleviating that worry. With this Xposed module, you're able to add an actress level of security to your device by locking downwards sure apps.
While in that location are other tools out there that let you lot password-protect individual apps, similar AppLock and Smart App Lock, ProtectedApps goes a pace further allowing you to not but lock 3rd-political party apps, simply arrangement apps, likewise.
This does crave you to have an HTC I with root privileges (or another rooted Android device) equally well every bit the Xposed Framework, so be certain to get that out of the way before starting.
Step 1: Installing ProtectedApps
Open up the Xposed Installer, tap Download, and search for ProtectedApps. Once the download finishes, tap Actuate & Reboot from the notification shade.
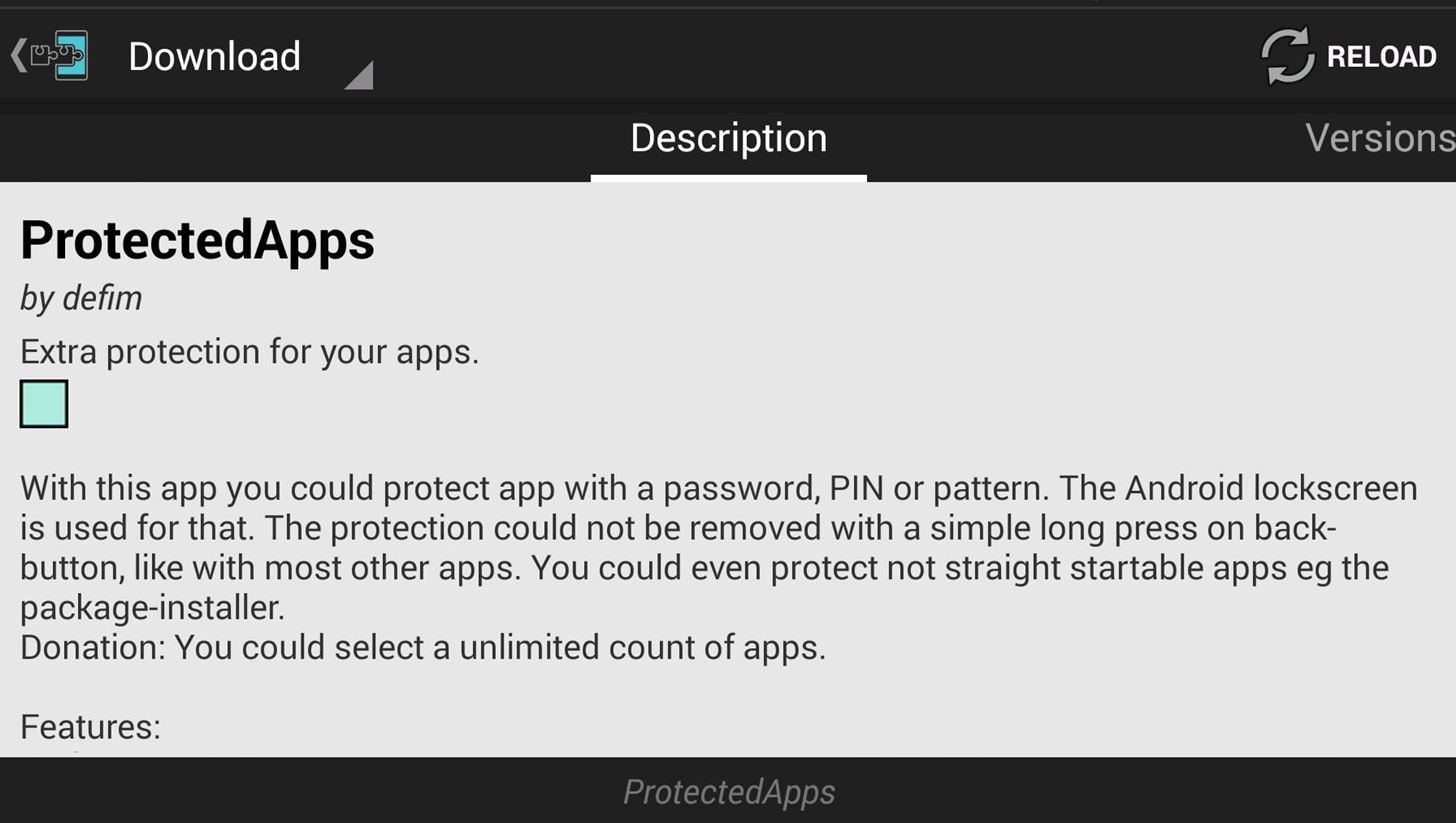
Alternatively, you can install the module directly from the Google Play Shop.
Step 2: Locking Your Apps
ProtectedApps gives you a list of all the apps on your device, and in one case you lot tap on one, information technology volition be locked. The free version allows you to protect up to 5 apps, but if you want to go across, opt for the total version via an in-app purchase of $iii.41.

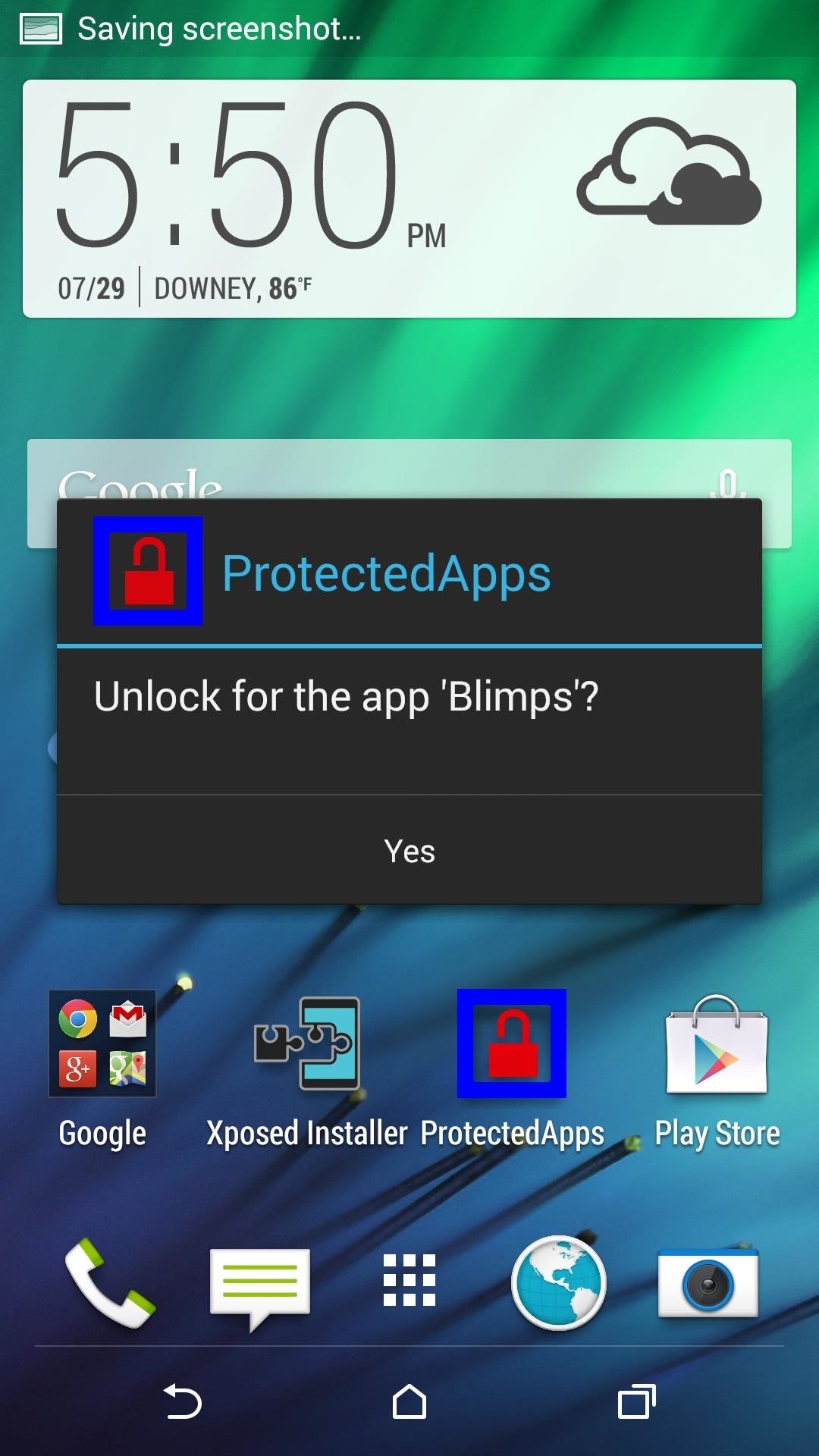
Step 3: Hiding the Icon & Notification
From the Settings, yous tin can hide the launcher icon, but if you do that, you lot will need to open ProtectedApps direct from the Modules section of Xposed every time you need to. You also have the option to hide the unlock notification icon which is displayed whenever you unlock an app.
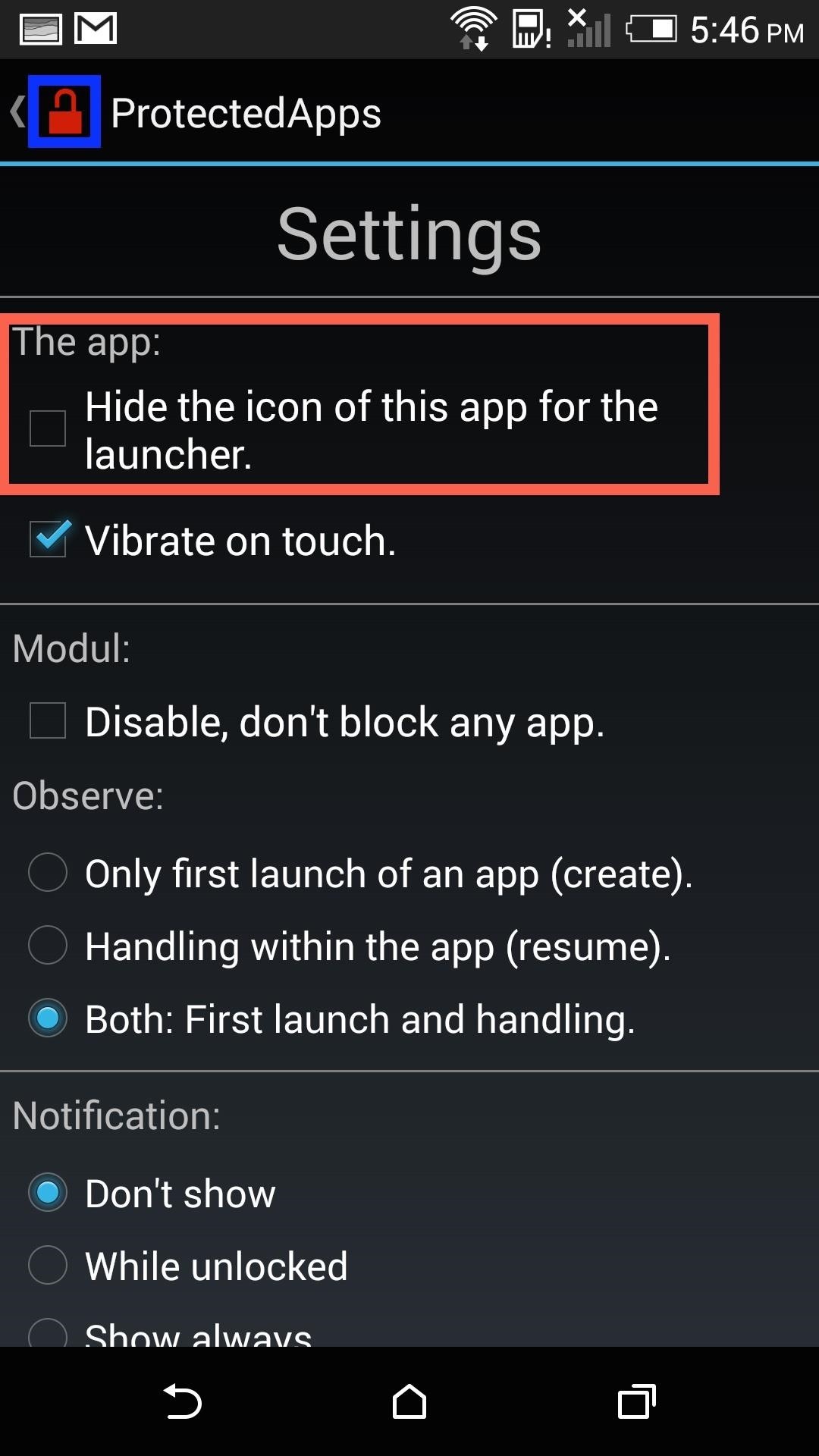
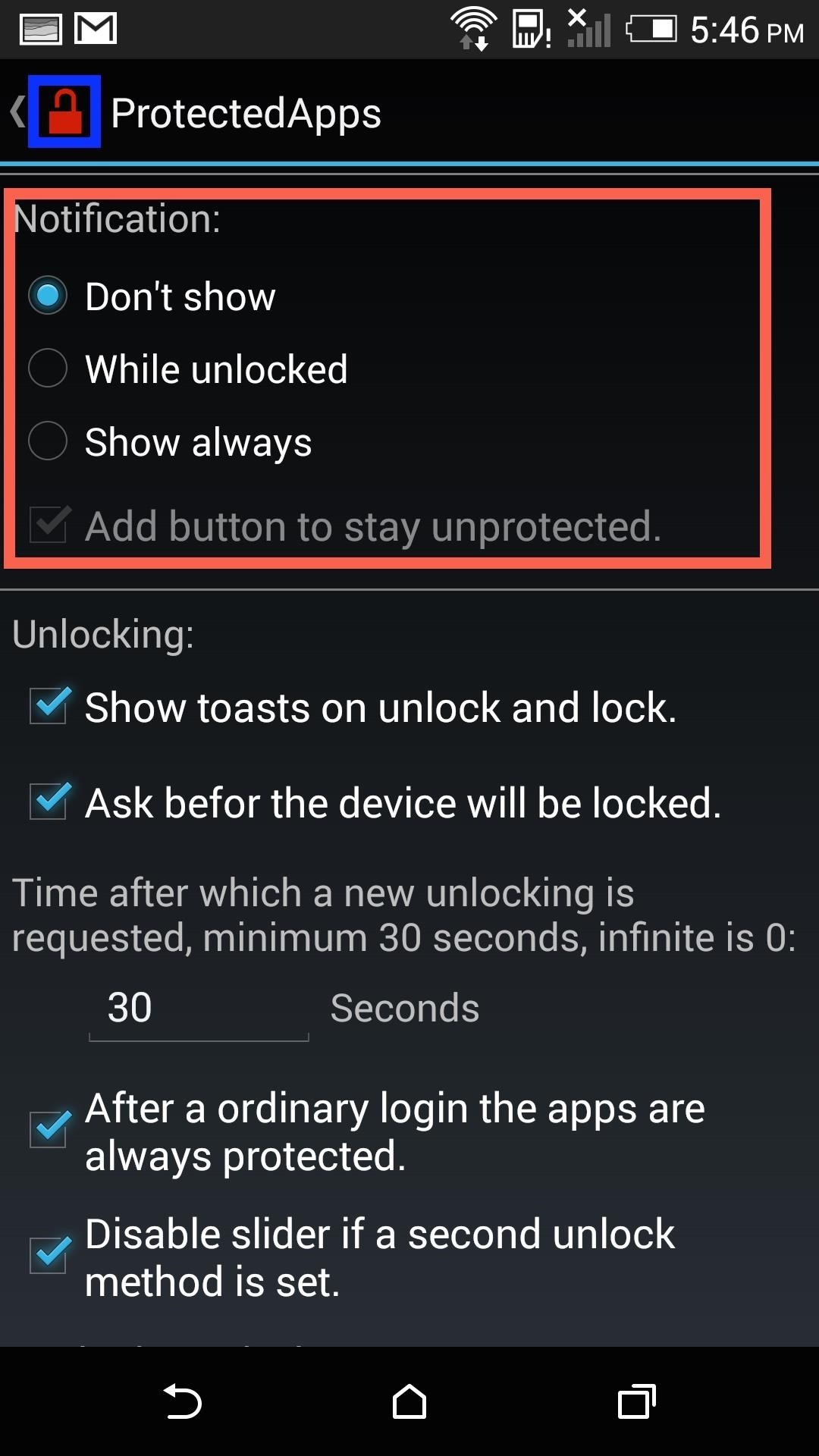
Stride 4: Using Your Current Lock-Screen Protection
ProtectedApps says that it can add together custom PINs, passwords, and patterns, just on Sense devices, that is non the case. Right at present it has to be the same security settings equally your lock screen, and so select Don't alter.
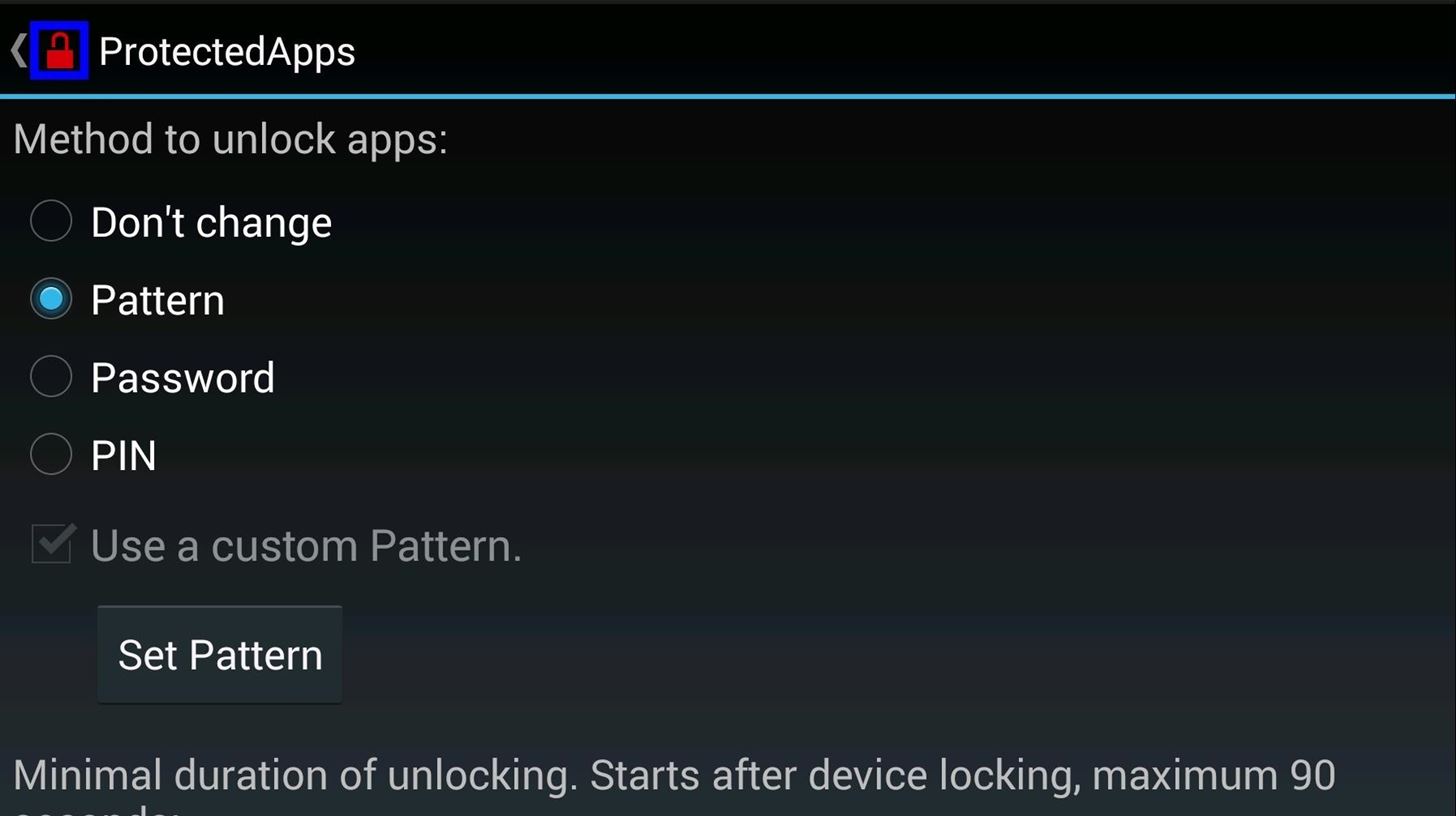
This tin can be a deal-breaker for some, simply if yous're willing to flash a custom ROM similar CyanogenMod, you volition regain full functionality.
Step 5: Setting Up the Time Options
There are also options to change when an app relocks after you close the app. To change that, head to the Unlocking section and change the corporeality of time in seconds, with 30 being the minimum (although "0" will brand information technology so that the apps never lock afterwards their initial unlocking). Continue in mind that locking or rebooting your device will re-lock all of your apps.
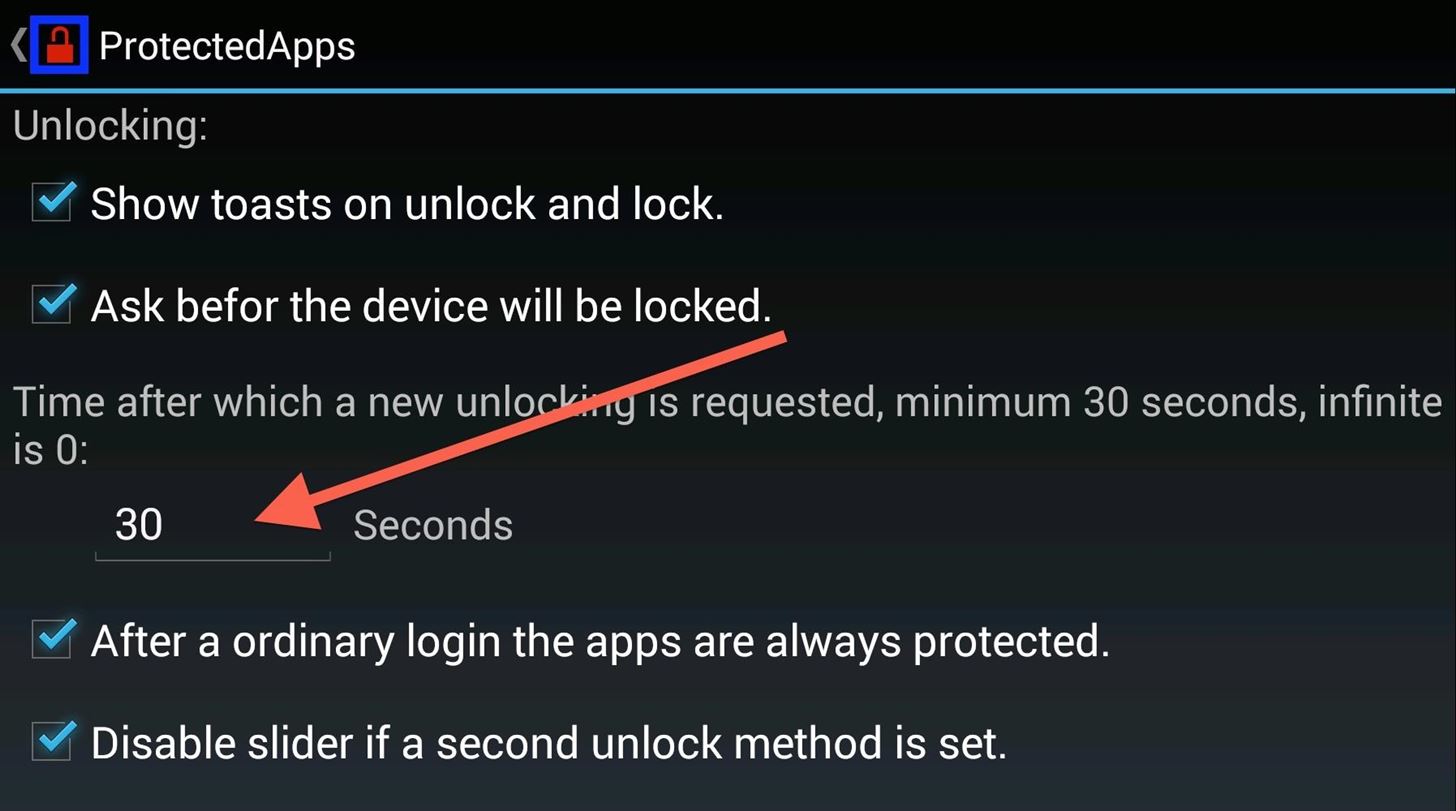
With this module, you will at present be able to lend out your telephone without anyone seeing the ungodly amount of selfies in your Gallery, or those not-so-safe-for-work text messages.
Keep Your Connection Secure Without a Monthly Bill. Become a lifetime subscription to VPN Unlimited for all your devices with a one-time buy from the new Gadget Hacks Shop, and watch Hulu or Netflix without regional restrictions, increase security when browsing on public networks, and more.
Buy Now (80% off) >
Other worthwhile deals to check out:
- 41% off a habitation Wi-Fi analyzer
- 98% off a acquire to code bundle
- 98% off an accounting bootcamp
- 59% off the XSplit VCam video background editor
How To Set Passcodes For Apps,
Source: https://htc-one.gadgethacks.com/how-to/add-password-pattern-pin-lock-any-app-your-htc-one-other-android-device-0156600/
Posted by: gaymanwholoney.blogspot.com


0 Response to "How To Set Passcodes For Apps"
Post a Comment